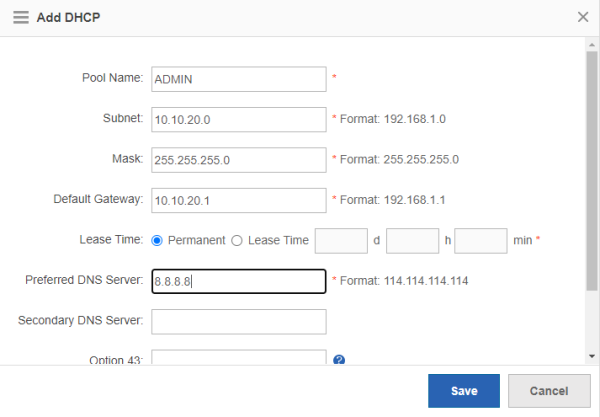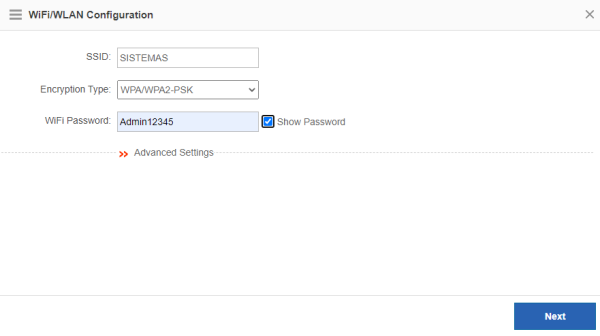Table of Contents
AP CONFIGURATION WITH GATEWAY RUIJIE 2100
In this network scenario, we configure a Wi-Fi network with Ruijie's solution but with a Ruijie Gateway where all the wireless network configurations will be performed. This Gateway also fulfills the functions of a Controller (WLC) where we can provision the Ruijie Access Points and manage them. Likewise, from the Gateway, the SSIDs, VLANs and other parameters such as transmission channels are configured.
For this scenario, a wireless network will be configured with two SSIDs and their respective VLAN. Likewise, the Ruijie AP will be connected to the Gateway and provisioned to take the wireless network configurations established from the Gateway.
1. Topology
In this topology, it indicates that the connection from the Gateway to the Router is connected to the WAN port of the same for Internet access and the other LAN ports will connect a computer and the Access Point.
Finishing the configuration, we access the Gateway Dashboard where we can see the Gateway information.
The following table shows the IP addressing of the devices for this scenario.
Also, the following table mentions the wireless networks that will be configured in this scenario with their respective VLANs.
2. Initial Setup
To start the configuration, we connect the Gateway to the Internet through the WAN port, the AP Ruijie in one of the LAN ports as well as the computer. After making the connections, from the computer we access the Gateway via the web at 192.168.1.1, where it asks us for a username and password to access. The default credentials are: user admin and password admin. Then it shows us the initial screen of the Gateway configuration.
In the initial setup, we changed the admin password.
Then on the network interfaces, the WAN port is configured by DHCP associated with the home network. In the LAN port we leave the IP by default.
Then it asks us to configure at least one wireless network forcibly. One called WIFI-RUIJIE is created with the password Admin12345.
Then we wait for the configuration to be done.
3. Provisioning the AP
Now we verify that the AP is provisioned on the Gateway. From the web interface we access the WLAN option and then choose the AP Management option.
It is verified that the Access Point has been provisioned from the Gateway, therefore we can establish configurations to the wireless networks. Now we make the name change to recognize the AP that for this case we will place AP-RUIJIE, choosing the AP and choosing the Edit option.
4. VLAN creation
According to the topology, we will create two VLANs for the two SSIDs that we are going to establish in the wireless network. In the web interface, we choose the Network option from the left panel and then we choose the Interface option.
Then we select the LAN port and choose the Sub Interface option. There we will add the two VLANs with the address that is in the SSID table in topology. The following images show the configuration.
With that we have the VLANs ready.
5. DHCP for VLANs
After creating the VLANs, we establish the DHCP service for the created VLANs. The users that connect to the wireless network will take dynamic IP addresses according to the network they connect to. To add DHCP scopes, in the web interface we choose the Network option in the left panel and then choose the DHCP option.
Then we start creating the DHCPs for each VLAN. The following tables show the configurations of the two DHCP scopes of the VLANs that we must do in the Gateway.
VLAN 10
VLAN 20
The configuration in the Gateway is carried out as found in the table.
With this we have the DHCP service configured to the VLANs created.
6. SSID Creation
To create the SSIDs from the Gateway, we choose the WLAN option in the left panel and then choose the Wlan Management option.
Then we create two SSIDs indicated in the previous table in the Topology part.
In the first SSID created, we choose the corresponding VLAN and the corresponding DHCP scope.
Then we create the second SSID.
Then the list of created SSIDs is reflected.
7. Wireless connection test
We will test connectivity with two phones. One phone connects to the SYSTEMS network and another phone connects to the ADMIN network.
SSID SISTEMAS
We verify that the phone that connected to the SYSTEMS network takes the DHCP address corresponding to VLAN 10.
SSID ADMIN
We verify that the phone that connected to the ADMIN network takes the DHCP address corresponding to VLAN 20.