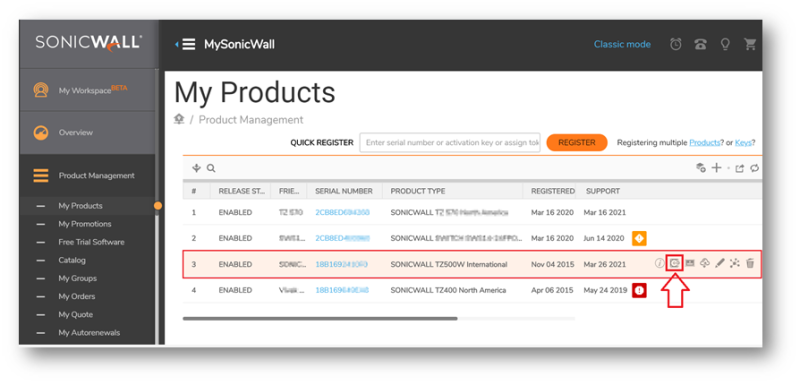How Can I Upgrade SonicOS Firmware?
DESCRIPTION:
This article details how to upgrade the Firmware on the SonicWall UTM devices, including Best Practices for backing up configuration and settings.
RESOLUTION:
RESOLUTION FOR SONICOS 7.X
This release includes significant user interface changes and many new features that are different from the SonicOS 6.5 and earlier firmware. The below resolution is for customers using SonicOS 7.X firmware.
NOTE: Before upgrading your SonicOS Firmware, please consult the Support Matrix to understand the supported upgrade paths. The following article provides additional information regarding this topic: Can I Import the settings from one SonicWall UTM device to another? (Support Matrix). Also, go through the Firmware Release Notes as it lists the resolved issues and any other important changes to look out for.
Backing up Your Settings
1. Click Device in the top navigation menu. Navigate to Settings | Firmware and Settings. Select the Import/Export Configuration option and save the .EXP File to a safe location by clicking on the export configuration option.
2. On the same page, click Create Backup | Local Backup. This will save a copy of the existing Settings to the SonicWalls non-volatile memory.
CAUTION: Make sure you're completely satisfied with the state of your Settings before creating a Backup. A SonicWall can only hold one Backup Image at a time so creating one will erase any existing versions.
Downloading and Importing the New Firmware
1. Navigate to MySonicWall.com and login with the account that your SonicWall is registered to.
2. Click Product Management | My Products and locate the device you want to update. Hover on the product item and select the Firmware icon to access the firmware version available.
3. The current firmware version shows up, scroll down and select Browse All Firmware to see all available versions.
4. Browse through the versions and click on the download button next to the .SIG file that you wish to download.
SonicOS Firmware has the following designations:
General Release: General Release software is a mature, widely deployed and proven release, suitable for typical use cases and is the software of choice for reliability. General Releases are used for production environments.
Feature Release: Feature Release software is a new release that introduces major new features in the product. A Feature Release has gone through multiple & thorough engineering, quality, alpha, and beta test cycles and is being launched for general availability. A Feature Release is a candidate to move to General Release after the maturity criteria is met. Please refer to the release notes for list of major features.
Maintenance Release: Maintenance Release software includes bug fixes and enhancements made to a previous release. Maintenance Release is gone through engineering & quality test cycles and is launched for general availability. Maintenance Release is a candidate to move to General Release after the maturity criteria is met. Please refer to the release notes for full details.
Initial Release: Initial release software is the first release of a new product. It is recommended to upgrade to General Release upon availability.
Hotfix Release: Hotfix releases contain the latest fixes and patches, and are provided to customers who are looking to address specific issues. Eventually hotfixes releases are integrated into the Maintenance/General release.
NOTE: It is always recommended to upgrade to General Release versions as they are most stable and suitable for production environments. If you are looking for a new feature or trying to fix a known issue, feature and maintenance releases can be chosen after confirming with Technical Support or going through release notes.
6. Once the Firmware (.SIG file) is downloaded, navigate to Device at the top of the navigation menu. Click Settings | Firmware and Settings.
7. Cick Upload Firmware and navigate to where the Firmware file is stored on your local device. Click Upload.
8. The following warning message will appear to remind you to take backup of your current settings, click OK if you have taken the backup already.
9. It takes a few minutes to upload the firmware to the firewall, please do not navigate away from the screen during this time.
CAUTION: It is recommended to always plan a maintenance window to perform firmware upgrades and take all necessary backups before starting this process.
Booting to the New Firmware
1. After uploading the Firmware you will see two booting options for the Uploaded Firmware - Uploaded Firmware with current configuration and Uploaded Firmware with Factory Default configuration.
NOTE: You should choose the option to boot with current configuration as that will just upgrade the firmware keeping the configuration as it is. If you choose to boot with factory default configuration, you would lose your configuration and would need to access the device on default IP 192.168.168.168 on X0 or 192.168.1.254 on MGMT for devices with MGMT port.
2. For whichever option you'd like to choose, select the Boot Power Icon on the far-right. Once you click on the boot icon, the image will be first saved to the flash memory and then the firewall will reboot automatically.
3. A warning message will appear asking if you want to boot. Click OK on it.
4. The restart procedure takes place and the following screen would appear
NOTE: The firmware upgrade procedure takes between 5-8 minutes. While the firmware image is being saved to the flash memory, the internet access is still provided to the devices behind the firewall. Once the firewall restarts, the internet connection to the devices behind the firewall will be lost.
RESOLUTION FOR SONICOS 6.5
This release includes significant user interface changes and many new features that are different from the SonicOS 6.2 and earlier firmware. The below resolution is for customers using SonicOS 6.5 firmware.
NOTE: Before upgrading your SonicOS Firmware, please consult the Support Matrix to understand the supported upgrade paths. The following article provides additional information regarding this topic: Can I Import the settings from one SonicWall UTM device to another? (Support Matrix). Also, go through the Firmware Release Notes as it lists the resolved issues and any other important changes to look out for.
Backing up Your Settings
1. Click Manage in the top navigation menu. Navigate to Updates | Firmware & Backups. Select the Import/Export Configuration option and save the .EXP File to a safe location by clicking on the export configuration option.
2. On the same page, click Create Backup | Local Backup. This will save a copy of the existing Settings to the SonicWalls non-volatile memory.
CAUTION: Make sure you're completely satisfied with the state of your Settings before creating a Backup. A SonicWall can only hold one Backup Image at a time so creating one will erase any existing versions.
Downloading and Importing the New Firmware
1. Navigate to MySonicWall.com and login with the account that your SonicWall is registered to.
2. Click Product Management | My Products and locate the device you want to update. Hover on the product item and select the Firmware icon to access the firmware version available.
3. The current firmware version shows up, scroll down and select Browse All Firmware to see all available versions.
4. Browse through the versions and click on the download button next to the .SIG file that you wish to download.
5. SonicOS Firmware has the following designations:
General Release: General Release software is a mature, widely deployed and proven release, suitable for typical use cases and is the software of choice for reliability. General Releases are used for production environments.
Feature Release: Feature Release software is a new release that introduces major new features in the product. A Feature Release has gone through multiple & thorough engineering, quality, alpha, and beta test cycles and is being launched for general availability. A Feature Release is a candidate to move to General Release after the maturity criteria is met. Please refer to the release notes for list of major features.
Maintenance Release: Maintenance Release software includes bug fixes and enhancements made to a previous release. Maintenance Release is gone through engineering & quality test cycles and is launched for general availability. Maintenance Release is a candidate to move to General Release after the maturity criteria is met. Please refer to the release notes for full details.
Initial Release: Initial release software is the first release of a new product. It is recommended to upgrade to General Release upon availability.
Hotfix Release: Hotfix releases contain the latest fixes and patches, and are provided to customers who are looking to address specific issues. Eventually hotfixes releases are integrated into the Maintenance/General release.
NOTE: It is always recommended to upgrade to General Release versions as they are most stable and suitable for production environments. If you are looking for a new feature or trying to fix a known issue, feature and maintenance releases can be chosen after confirming with Technical Support or going through release notes.
6. Once the Firmware (.SIG file) is downloaded, navigate to Manage at the top of the navigation menu. Click Updates | Firmware & Backups.
7. Click Upload Firmware and navigate to where the Firmware file is stored on your local device. Click Upload.
NOTE: During the upload process it takes a pause at 95%. Do not navigate from the screen and give it a few extra seconds to complete the upload.
CAUTION: It is recommended to always plan a maintenance window to perform firmware upgrades and take all necessary backups before starting this process.
Booting to the New Firmware
1. After uploading the Firmware you will see two booting options for the Uploaded Firmware - Uploaded Firmware with current configuration and Uploaded Firmware with Factory Default configuration.
NOTE: You should choose the option to boot with current configuration as that will just upgrade the firmware keeping the configuration as it is. If you choose to boot with factory default configuration, you would lose your configuration and would need to access the device on default IP 192.168.168.168 on X0 or 192.168.1.254 on MGMT for devices with MGMT port.
2. For whichever option you'd like to choose, select the Boot Power Icon on the far-right. Once you click on the boot icon, the image will be first saved to the flash memory and then the firewall will reboot automatically.
NOTE: The firmware upgrade procedure takes between 5-8 minutes. While the firmware image is being saved to the flash memory, the internet access is still provided to the devices behind the firewall. Once the firewall restarts, the internet connection to the devices behind the firewall will be lost.
TIP: If you are upgrading firmware on a device which is not on 6.2 firmware or below, you can follow the same steps but the options will be available under System | Settings section on the firewall UI.